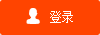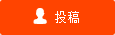origin如何使用?origin怎么导出图?origin使用教程
origin如何使用?
1、Origin主界面。
2、输入数据获得散点图。在试验中侧得一组数据,只需输入到origin的data对话框中,选中数据,然后点击左下角的Scatter键即可得到散点图,以待进一步处理。
3、连接点获得趋势图。如果只需要将各点以折线连接 起来,则在获得散点图时可直接点击Line+symbol。
4、在散点图的基础上获得趋势线。在坐标中的点上右击“Change Plot to”—“Line +Symbol”。
5、在散点图的基础上获得趋势线。删除趋势线:右击--“Change Plot to”—“Scatter”。
6、在散点图的基础上获得趋势线。如果想获得的不是折线图,而是希望用平滑的曲线表示趋势,则只需在折线基础上进一步加工如下:“双击折线”—“选择Line”------“connect”----- “选择曲线类型”----“Apply”。
7、平滑处理数据。另外一种处理这种只需要表现趋势的图形的方法是平滑。Analysis---Smoothing—FFT Filer。
8、线性拟合。实际应用做多的拟合即是线性拟合。操作如下:Analysis----Fit Linear。
9、线性拟合中的数字参量。y=a*x+b,参数a:斜率,b: 截距,r:相关系数。这些数字参量origin在拟合时就已经计算出来了,显示在窗口的右下方。
10、在一个坐标上绘制多条曲线。得到第一个图形的拟合曲线,在坐标的左上角处有一个“1”,右击选择“Layer contents”,打开对话框以后在左栏选中你要添加到该图的数据表。
11、在一个坐标上绘制多条曲线。进行相应拟合即可。
12、图形美化。在线或点上双击后,可以调节点的大小;改变曲线颜色及宽度。
13、图形美化之移动点。不要移动幅度过大造成明显的造假痕迹。
14、图形美化之删除点。
15、图形美化之图形输出。可以复制以后粘贴到Word里,再附上拟合参数。

origin怎么导出图?
依次单击Origin菜单栏上的“File”->“Export Graph”->“Open Dialog”选项以打开“导出图片”对话框,如下图所示,然后进入下一步。
其次,完成上述步骤后,勾选对话框底部的“Auto Preview”选项,如下图所示,然后进入下一步。
接着,完成上述步骤后,“Image Type”选项可以选择不同的图像格式,如下图所示,然后进入下一步。
然后,完成上述步骤后,“File Name(s)”选项可以修改图片文件的名称,如下图所示,然后进入下一步。
随后,完成上述步骤后,在“Image Settings”选项中,需要设置图片的分辨率,如下图所示,然后进入下一步。
最后,完成上述步骤后,图片将被导出,如下图所示。这样,问题就解决了。