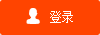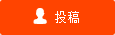笔记本怎么恢复出厂设置?笔记本电脑怎么设置wifi? 即时

笔记本怎么恢复出厂设置?
1. 在关机状态下按下电脑上一键还原按键。如果你的电脑能正常开机的话,还原之前先对你保存在C盘(包括桌面)的文件备份。
2.按下还原键之后显示屏会点亮,屏幕上显示“Windows is loading files”,这是系统正在加载文件,等待片刻。
3.等待片刻之后,进入一键还原页面。首先点击屏幕上的“一键恢复”。
4.进入任务选择页面后,我们选择“从初始备份还原”,选择完成后点击“下一步”。
5.在接下来的页面中我们直接点击“开始”。
6.点击开始之后会弹出提示对话框,点击“是”。
7.接着又会弹出提示对话框(提示你该操作会删除你系统分区内的所有文件),这里仍然点击“是”。
8.此时系统就开始恢复了,这个过程可能需要20分钟左右,不需要任何操作了,耐心等待即可。
9.系统恢复完成后会弹出恢复完成的对话框,点击“确定”。
10.然后点击一键恢复页面右下角的“完成”。
11.点击完成后,会让你选择关机还是重启,这里我们点击“重启”。
二、开机设置
1. 第一次开机时间会比较长,首先系统会进行自检,仍然是耐心等待。
2.自检完成后点击系统启动,首次启动会让你进行多项设置,首先进行国家、键盘布局的设置,这里都是默认好的,如果没有特殊的需要,直接点击“下一步”。
3.接着输入用户名和计算机名,输入你想设置的名称即可,输入完成后点击“下一步”。
4.接下来设置开机密码,设置好后点击“下一步”。如果不需要开机密码,直接点击下一步即可。
5.然后就是联想的使用协议页面,这里先勾选左下角的接受条款,勾选后点击“下一步”。
6.然后是Windows更新(即Windows Update)的设置,这里点击第一项“使用推荐设置”。如果你不需要接收Windows的更新或其他需要,点击其他相应的选项即
7.接下来设置时区(默认是东八区,即北京时间)、日期和时间,设置完成后点击”下一步“。
8.然后会让你连接无线网络,选择你的无线网络连接即可,连接完成后点击”下一步“。如果你是使用有线上网或者暂时不需要连接无线,点击”跳过“。
9.如果上一步连接了无线网络,接着会让你选择该网络的类型(有家庭、工作和公用三种),点击你所使用的无线网络的类型即可。
10.此时就设置完了,桌面显示正在应用这些设置,稍等片刻即可。然后就进入桌面,系统的恢复也就完成了
笔记本电脑怎么设置wifi?
下面为大家介绍第一种方法,这种方法是最为简单和方便的,也是笔记本电脑用户最常使用的一种方法,笔记本电脑的都有一张网卡,由于网卡的存在,这使 360WiFi 成为一种可能。首先,需要用户下载 360 安全卫士,下载完成之后,安装 360 安全卫士,然后打开软件,找到功能大全,搜索 360 免费 WiFi ,点击安装之后。 360 免费 WiFi 就会打开自动运行。
第一次使用的话,系统都会有指导使用的教程,根据教程设置网络的名称,然后设置 WiFi 网络的密码,这时打开手机的 WiFi ,找到对应的 WiFi 名称,输入刚才设置的密码,这样就能够体验到快速的 360 免费 WiFi 了。
使用随身 WiFi
下面为大家介绍第二种方法,这种方法需要我们购买一个随身 WiFi ,随身 WiFi 的价格大约只有 10 到 29 元,形状和 U 盘类似,也可以用作云盘,使用随身 WiFi 直接插入电脑的 USB 接口,按照系统的提示就能够直接下载对应的免费 WiFi 软件,将软件打开设置密码和名称,就能够使用了。
使用随身 WiFi 设置无线网络最大的优势在于它是非常方便的,而且使用随身 WiFi 设置网络能够使 WiFi 网络的信号更加稳定,速度更加快速,能够更好地使用户体验到 WiFi 网络的快速与便利。
使用路由器设置 WiFi
使用路由器也能够设置 WiFi 网络,将路由器与电脑连接在一起,为路由器通上电,打开路由器的电源,接着打开电脑,连接上本地网络,再在网络系统中找到对应的路由器的设置,设置好网络的名称和密码。使用路由器需要登录初始账号和初始密码。初始的账号和密码在路由器的说明书上,按照说明书的密码和账号登录之后,修改网络名称的密码。这样用户就能够使用 WiFi 网络了。
与前两种方法比起来,第三种使用路由器的方法更加实用,这是因为前两种方法都需要电脑一直保持着开机状态才能够使用,而使用路由器的话,即使笔记本电脑关机,用户仍然可以使用 WiFi 网络,非常方便。
标签: 笔记本怎么设置wifi 笔记本电脑怎么设