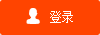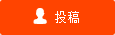怎样解除电脑禁用uac的办法?查看UAC虚拟化进程都有哪些步骤?
怎样解除电脑禁用uac的办法?查看UAC虚拟化进程都有哪些步骤?小编整理了相关内容,接下来一起随小编来看看有什么具体内容吧!

怎样解除电脑禁用uac的办法?
一、控制面板法
首先点击“开始”按钮,进入控制面板,然后点击“用户账户和家庭安全”,再点击“更改Windows密码”,在“用户账户”中找到“打开或关闭用户账户控制”选项,点击后会出现“用户账户控制”对话框。取消选择
“使用用户控制帮助保护账户您的计算机”选项,点击确定,然后重启动计算机。
二、“系统配置”法
按“Win + R”键,在出现的运行对话框中输入“msconfig”,打开“系统配置”。
在“工具”标签中,选中“禁用UAC”,单击“启动”即可禁用用户账户控制功能(UAC)。
三、组策略法
在开始菜单的“运行”中输入“gpedit.msc”回车,然后依次选择“计算机配置” →“安全设置” → “本地策略” → “安全选项”,
选择“本地策略” → “安全选项”,在右侧窗格中找到“用户帐户控制: 提示提升时切换到安全桌面”,双击该项,
将其修改为“已禁用”。
四、工具软件法
我们常用的系统优化工具Windows优化大师和超级兔子魔法设置也提供了设置UAC的选项,而且功能更加强大。现以优化大师说明。
运行优化大师,执行“系统优化”→“文件系统优化”,在右边的选项中取消“启用用户账户控制(UAC)”前的对勾,最后点击“优化”即可。
在任务管理器查看UAC进程的步骤:
1、按“Ctrl+Alt+del”组合热键打开“任务管理器”;
2、在打开的任务管理器中切换到“进程”标签页,在此单击菜单中的“查看”——“选择列”,打开“选择进程列”对话框,在此勾选“用户帐户控制(UAC)虚拟化”复选框,点击“确定”按钮。
3、然后在“进程”窗口中勾选“显示所有的用户进程”,便可了解到系统中所有进程的虚拟化信息了。
4、当发现系统已经对某个进程停用了虚拟化功能,如果想启用虚拟化进程时,在该进程的名称上单击右键,在弹出右键菜单中勾选“UAC虚拟化”,这样便可启用该进程的UAC虚拟化功能了。