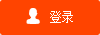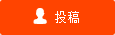thinkpad X220i系统怎么重装?thinkpad x220i如何重装系统?
thinkpad X220i系统重装教程是怎么样子的?其实thinkpad X220i系统重装教程已经不再是只有装机大神才能够轻松使用的了,现在很多用户都会自己自学教程来进行系统重装了。那么,魔法猪小编就废话不多说,赶紧给大家准备了thinkpad X220i系统重装教程。

一、U盘中制作土豆U盘PE启动盘(制作前注意备份U盘数据)
1、下载土豆土豆WinPE_u盘装系统V 2.0
2、安装土豆WinPE_u盘装系统V 2.0,安装过程比较简单,安装时记得把杀毒软件退出
3、安装好后打开程序进行制作土豆U盘PE启动盘,制作时注意如下细节:(制作时把杀毒软件退出)
4、制作完成后,点击“模拟启动“,能够弹出新窗并模拟启动过程,说明制作成功。
二、设置Thinkpad X220笔记本从U盘启动
1、将制作好的土豆PE启动的U盘插入USB接口
2、Thinkpad X220笔记本开机出现Thinkpad开机画面后按F12进入启动选项界面,在弹出的窗口中选择U盘就可以从U盘启动(会进入下一步),按F12如果没有出现U盘启动选项,就改下BIOS设置:开机出现第一个界面时按F1进入BIOS,找到startup选项卡中BOOT选项,在NETWORK BOOT中设置为USB HDD,将U盘设置在第一位,修改后按F10保存重新启动如下图:
3、重启后出现Thinkpad开机画面后按F12进入启动选项界面,选择USB启动重启后第一界面按F12,选择U盘启动,进入U盘,出现如下界面:选择02或03进入都可以
三、GHOST镜像文件
1、进入PE后,桌面会弹出如上图(没有弹出就双击打开桌面一键重装工具),按图中操作:这里要注意两点:一是本站下载的系统文件为ISO格式,解压后就得到GHO系统镜像文件,二是GHO系统镜像文件存放地址不能有中文,最好放在硬盘(除C盘)上的根目录下。
2、点击“确定”进入GHOST界面,如下图:让它自动完成,完成后会自动重启
3、重启后,让它自动进入硬盘安装,如下图:让它自动安装,直到安装好出现WINDOWS桌面。
注意事项:
1、最后一步从硬盘启动设置为修改前的BIOS设置,这里不再讲述了
2、若是自带安装win8的机器要将硬盘机的模式改为MBR。
关于thinkpad X220i系统重装教程的全部内容介绍到此就结束了,只要你肯学习肯努力,多去按照小编上述提供的thinkpad X220i系统重装教程去练习的话,相信聪明的大家很快就能够轻松完美安装thinkpad X220i系统不求人了。小编提示一下,大家记得在重装之前记得备份资料。