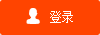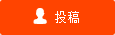固态硬盘如何正确使用?SSD开机慢怎么办?
固态硬盘如何正确使用?
随着SSD技术的发展,固态硬盘因其极高的读写速度以及显著的提高电脑运行速度倍受广大消费者钟爱。固态硬盘使用方式与之前HDD基本一样,但是在一些细节方面却没有被重视,导致许多人在使用过程中,无法真正享受到固态硬盘带来的极速体验,更有甚者,成为电脑的累赘。下面小编给大家介绍如何正确使用固态硬盘,以便大家能更好的享受到固态硬盘的真实速度。

一、
1、常见的固态硬盘接口SATA、M.2以及msata。
固态硬盘作为DIY单品,根据接口类型不同,存在着各种不同的产品,在选购固态硬盘的时候,一定要根据电脑需求和主板接口进行挑选。
常见的固态硬盘,主要有SATA接口、M.2以及msata接口等三种物理接口产品。
①SATA接口
SATA接口是最为常见的接口类型,几乎所有的主板都能支持,是目前最为主流也是产品最为丰富的固态硬盘类型,绝大部分的固态厂商都有生产相关产品。SATA接口的产品,主要执行SATA标准,因而在读写速度上有着明显的限制。
②M.2接口
M.2接口是原生于主板上的接口,此种接口根据总线不同,还可以分为走SATA标准的以及PCIE标准的,未来还有NVMe标准的。M.2接口产品的特性在于,产品尺寸纤薄,根据长短不同,还可分为2230/2242/2260以及2280等四种产品,同时还有着远超SATA接口的读写速度,是固态硬盘未来的发展方向。
③msata接口
Msata接口本质上是SATA接口,只是多用笔记本电脑中,在DIY领域很少使用。
二、开启AHCI是关键
AHCI,全名 Advanced Host Controller Interface高级主机控制接口,它是 Intel 所主导的一项技术,可以发挥SATA硬盘的潜在加速功能,大约可增加30%的硬盘读写速度。安装使用固态硬盘的时候,打开AHCI才能充分发挥硬盘性能。
而目前的主流主板基本都是默认开启AHCI选项的。不过少数主板,还有以前的老主板,还得通过BIOS设置,手动将默认的IDE选项改为AHCI选项才行。
除了在主板中可以看到是否开启AHCI模式外,也可以通过测试软件AS SSD benchmark来确定是否开启了AHCI。
三、4K对齐才能飞起来
4K对齐是指符合“4K扇区”定义格式化过的硬盘,并且按照“4K 扇区”的规则写入数据。
随着时代发展,硬盘容量不断扩展,使得之前定义的每个扇区512字节不再是那么的合理,于是将每个扇区512字节改为每个扇区4096 个字节,也就是现在常说的“4K扇区”。随着NTFS成为了标准的硬盘文件系统,其文件系统的默认分配单元大小(簇)也是4096字节,为了使簇与扇区相对应,即使物理硬盘分区与计算机使用的逻辑分区对齐,保证硬盘读写效率,所以就有了“4K对齐”的概念。
在固态硬盘时代,如果4K不对齐,不但会极大的降低数据写入和读取速度,还会增加固态硬盘不必要的写入次数,影响寿命。所以在使用固态硬盘的时候,必须先进行4K对齐,才能让固态硬盘真正飞起来。
在日常生活中,我们可以直接使用win7、win8或win10系统内置的磁盘管理工具来进行格式化操作后,以实现4K对齐。也可以使用一些专业的硬盘分区软件来实现4K对齐,例如DiskGenius(硬盘分区),分区助手等。
SSD开机慢怎么办?
我们先说一下SSD开机慢的搞定方式吧。
很多电脑用户都已经用上了SSD,而且升级了Win10系统,但是却发现电脑开机还是特别慢,一般来说这与电脑本身的配置并无太大关系,往往是由以下几个方面造成的。
1. 4K未对齐
如今新装机大多会选择安装SSD(固态硬盘),4K对齐是一项必做的操作,可以借助Win10安装程序(运用Win10安装程序分区后自动为4K对齐状态)或者专用的分区软件(如DiskGenius)搞定。需要注意的是,很多分区软件默认并未勾选“对齐分区到此扇区数的整数倍”这一项,需要我们手动点击,并选择对应的对齐值即可也就是2048扇区以上均可。
利用第三方工具进行分区4K对齐
4K对齐后的系统响应迅速,运行流畅,所有操作均行云流水。如果发现系统运行卡慢电脑迟缓首先要检查的就是是否4K对齐,可以借助另一款工具AS SSD Benchmark。
利用AS SSD Benchmark检查当前磁盘的4K对齐情况
2. 开启AHCI
除了要运用4K对齐的分区以外,BIOS中也要开启AHCI模式才能发挥SSD真正的效能。对于新主板来说,这一项设置是出厂就默认开启的。位置一般在“Advanced”→“SATA Type”项目下。
4k对齐
开启硬盘AHCI模式
3. 运用GPT分区格式
GPT是一组全新的硬盘分区模式,相比传统的MBR,GPT分区除了可以支持体积更大的磁盘以外,还允许硬盘分区表自动完成冗余备份,大幅提升了系统本身的稳定性。最为关键的是,Win10系统对于GPT分区有着更多的优化,能够实现神奇的读秒启动。需要注意的是,GPT分区也是要在分区环节中进行的,而转换分区类型可能引发硬盘数据遗失,需要提前进行数据备份。
4k对齐
开启GPT分区模式
4. 双显卡
如果按照上述方式操作后,Win10的启动依然很慢(超过40秒),那么就要检查一下系统中是否安装了双显卡了。双显卡在DIY领域有着很高的使用度,一些高端笔记本也常常采用这一规划。不过win10对于双显卡的兼容一直不好,尤其是A卡,问题更加显著。
搞定方式是:
1. Contana搜索框中输入“Regedit”进入注册表编辑器;
2. 点击“编辑-查找”,搜索“enableULPS”;
4k对齐
搜索“enableULPS”键值
3. 将所有搜索到的键值设置为“0”(有_NA后缀的也算),之后重新启动电脑;
4k对齐
把键值改为“0”
4. 右击桌面空白部分→“显示卡属性“→“电源”→“可切换显示卡所有设置”,取消“还有其他省电方式”之前的复选框,然后将“已插入”修改为“最高性能”;
4k对齐
取消“还有其他省电方式”复选框后重新启动电脑
5. 再次重新启动电脑,这时开机速度应该已经恢复正常了;
win10密码pojie
本文主要介绍了Win10开机密码忘记了的搞定办法,并提供了pojieWin10开机密码的工具下载,和pojieWin10开机密码的详细操作步骤。
当忘记Win10开机密码时,要对Win10的开机密码进行pojie,需要按照下面4个步骤来操作:
1、下载Win10密码pojie工具
2、制作USB启动盘
3、设置Win10电脑从U盘启动
4、pojieWin10开机密码
Win10忘记了开机密码
温馨提示:
Win10系统的电脑,可以运用Win10中的本地账号和密码来登录,也可以运用Microsoft账号和密码登录。而本文介绍的pojieWin10开机密码的方式,适用于运用本地账号和密码登录的Win10系统。
重要说明:
(1)、微软的Win 10系统,有32位版本、64位版本之分。如果忘记开机密码的Win10是32位系统,就下载32位的密码pojie工具。如果忘记开机密码的Win10是64位系统,就下载64位的密码pojie工具。
(2)、一般来说,电脑内存大于4G的话,安装的Win10系统都是64位版本的。如果实在搞不清楚自己Win 10电脑的版本,可以先把上面2个密码pojie工具都下载,然后一个一个尝试。
第二步、制作USB密码pojie盘
这一步的就是把第一步下载的Win10密码pojie工具,制作成USB密码pojie盘,需要准备一个U盘或者移动硬盘。
温馨提示:
由于Win10电脑已经忘记了开机密码,无法进入系统,第一步中下载的Win10密码pojie工具,只能够先将其制作成USB密码pojie盘,然后才能运用的。
1、下载、安装Win7-USB-DVD-Tool工具
Win7-USB-DVD-Tool是微软官方提供的Win系统刻录工具,可以用来刻录Win 7、Win8/8.1、Win 10系统和相关ISO文件。
Win7-USB-DVD-Tool下载地址及运用方式介绍
2、打开Win7-USB-DVD-Tool软件
双击桌面上的“Win7-USB-DVD-Tool”,打开程序
打开Win7-USB-DVD-Tool软件在弹出的对话框中点击“是”
在弹出的对话框中点击“是”
3、制作USB启动盘
温馨提示:
先把准备的U盘,插在电脑的USB接口上面。
如果U盘里面有重要的文件,请先进行备份;因为在运用“Win7-USB-DVD-Tool”工具制作USB启动盘的时候,需要格式化U盘。
(1)、点击“Browns”
点击“Browns”
(2)、然后浏览找到第一步中下载的Win8密码pojie工具包——>点击“打开”,如下图所示
选择Win10密码pojie工具
温馨提示:
DaRT10_X64表示64位的Win8密码pojie工具
DaRT10_X86表示32位的Win8密码pojie工具
(3)、点击“Next”
点击“Next”
(4)、选择“USB device”
选择“USB device”
(5)、选择你的U盘——>然后点击“Begin copying” 点击“Begin copying”
(6)、点击“Erase USB Device” 点击“Erase USB Device”
(7)、在弹出的对话框中选择“是” 在弹出的对话框中选择“是”
(8)、此时会先格式化你的U盘,然后自动开始自动USB启动盘,如下图所示
开始制作Win10的USB密码pojie盘
(9)、等到进度条显示100%时,表示制作USB启动盘成功,点击“Start over”按钮,然后可以拔出U盘了。
Win10 USB密码pojie盘制作成功
第三步、设置Win10电脑从U盘启动
为了让Win10电脑,在开机的时候,能够读取第二步中制作的USB密码pojie盘中的数据,需要把你忘记开机密码的这台Win10电脑,设置为优先从U盘启动。
要设置电脑从U盘启动,需要电脑刚启动的时候,进去BIOS设置界面,然后进行设置。不过,不同的电脑进入BIOS设置界面的方式不一样,设置电脑从U盘启动的方式也不一样,具体的设置方式。
第四步、pojieWin10开机密码
1、把第二步中制作成功的U盘,插在你的Win10电脑上面(也就是忘记了密码的Win8电脑上)。然后重新开机,此时这台Win10电脑就会读取USB密码pojie盘中的数据。
2、在弹出的对话框中点击“是”
点击“是”
3、在“选择键盘布局”页面,选择:微软拼音 选择:微软拼音
4、点击“疑难解答”选项打开
点击“疑难解答”选项打开
5、点击“MicrosoftDiagnostics and Recovery Toolset”
点击“MicrosoftDiagnostics and Recovery Toolset”
6、选择:Win 10系统打开
选择:Win 10系统打开
7、点击“解码”
点击“解码”
8、点击“下一步”
点击“下一步”
9、在“帐户”中选择需要pojie密码的账号——>然后在下面设置一个新的密码——>点击“下一步”
pojieWin10开机密码
10、点击“完成”
点击“完成”
11、点击“关闭”
点击“关闭”
12、点击“退出并继续Win 10”。
点击“退出并继续Win 10”
然后就会重新启动这台Win10电脑了,此时请拔掉插在Win10电脑上的USB密码pojie版。让Win10电脑正常启动,就可以用刚才设置的开机密码登录了。
重要说明:
如果你的Win10除了设置本地普通的开机密码外,还设置了图片密码或者PIN码。在Win10的登录界面,可以点击“登录选项”,如下图所示
点击“登录选项”
温馨提示:
只有当你的Win10电脑设置了图片密码或者PIN码,在登录的时候,才会出现“登录选项”这个按钮。如果未出现,说明这台Win10电脑并没有设置图片密码或者PIN码,请运用上面的方式pojieWin10开机密码吧。
然后选择用图片密码、PIN码来登录,如下图所示。
运用图片密码或者PIN码登录Win10
当然了,前提是你还记得之前为这台Win10电脑,设置的图片密码、PIN码;如果不记得了,请通过前面介绍的办法,来pojieWin10本地开机密码。有什么其他方式可以评论哦!
标签: 固态硬盘如何正确使用 SSD开机慢怎么