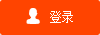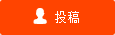ps滤镜教程大全来了!ps怎么替换颜色?
ps滤镜教程大全
01
打开photo shop软件,按下组合键“ctrl+O”打开一幅图片。我打开的图片是:如下图所示。我们以这幅图片说一下“滤镜->渲染”的四种方法。

02
看第一步截图里红色箭头的指示,我们一次点击“滤镜->渲染->XXXX”。我们先点击“滤镜->渲染->分层云彩”,这个渲染不需要我们设置。效果如下图所示。
03
我们点击“滤镜->渲染->光照效果”,这个渲染的设置选项很多,学习者自己设置一下,看看不同的设置会有哪些不同的效果。我下面的是默认的设置,效果如下图所示。
04
我们点击“滤镜->渲染->镜头光晕”,我们可以自由拖动“镜头光晕”,放到合适的位置。效果如下图所示。
05
我们点击“滤镜->渲染->纤维”,这个渲染也是需要设置一些选项的,我这里以默认的渲染为例。效果如下图所示。
06
其他渲染效果我就不多说了,学习PS,必须自己多操作。
ps怎么替换颜色
1
打开PS,点击左上方的文件。选择一张白色背景的图片。
02
然后看到右边图层下面,有一个类似锁一样的图标。
03
左手按住Alt键不放,右手用鼠标双击锁。解锁。
04
然后我们看到的工具栏,如下图,选择“快速选择工具”。
05
将鼠标移到图片需要替换颜色的地方,单击鼠标右键。选中图片需要替换颜色的所有地方。
06
选中后,可以在左边的颜色里面选择你要替换的颜色,只不过在这里我要做成红底的照片,所以,就选择红色吧!
07
选择颜色之后,按住Alt+回格键,这样就可以替换成红色了。其他颜色的替换方法也是如此。