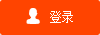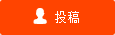windows自动更新如何关闭?vmware虚拟机软件安装看这里
windows自动更新如何关闭?
01
首先打开控制面板,选择“大图标”查看方式,点击“操作中心”,如图所示:
02
打开操作中心后,在左下方点击“windows update”,如图所示:

03
然后选择“更改设置”,如图所示:
04
最后我们选择“从不检查更新”即可,如图所示:
vmware虚拟机软件安装
01
首先,下载好VMare Workstation 14,运行安装。
02
然后是VMare 的一些介绍,在这里点击下一步
03
选中接受许可,然后点击下一步。
04
更改位置,不更改默认C盘,点击下一步。
05
可以去掉勾选,不去勾运行VM时会出现提示信息,看个人习惯,然后点击下一步。
06
看个人习惯去勾,然后点击下一步。
07
接着点击安装,进行安装。
08
接着点击输入许可证,也点击完成后,后面再输入许可。
09
在这里输入密钥后,点击输入,在此跳过与上一步跳过相同。
10
接着完成安装。
11
安装完成后,不必重启先,选择否。
VMare Workstation的使用
01
运行安装好的VMare
02
如图所示,最初装好的VM是如下图所示,默认有一个Win7系统,点击开启此虚拟机是进入虚拟机系统。
03
鼠标已经在虚拟机系统中了,按快捷键Ctrl+Alt可以进行切换
04
下面这个提示,点击更新Tools,否则不能快捷的从外面的系统复制文件到虚拟机中去,更新了才能复制文件。
接着介绍如何创建虚拟机下的系统
01
点击文件下的新建虚拟机。
02
典型已经够用,直接点击下一步。
03
如图,准备好系统的iso文件,然后选择它。本次装的是Win7旗舰版,点击下一步。
04
接着,选择Win7的旗舰版,密钥暂时不用输入,自己起个名字,我的是TEST, 密码随意可录可不录,点击下一步。
05
这个提示不用管,是因为没有录入密钥的提示,如有密钥则不会出现此提示,出现也暂时不用管,点击是继续。
06
可以改名字,改存储位置,然后点击下一步。
07
建议内存在60以上,小编弄的是100GB,然后点击下一步。弄得小也没关系,后面可以扩容。
08
点击自定义硬件,可以更改运行内存,默认是2GB运存,其他硬件看自己需求更改。
09
接着点击完成创建。
10
此时等待完成创建即可,最后面就是将虚拟机的系统激活了,更新好Tools后,复制一个激活系统的工具进去,激活系统即可,与平常激活操作系统一样,这里就 不多说了。